-
Cara Partisi Hardisk Windows 10카테고리 없음 2020. 2. 18. 12:32
.Drive letters and mounted volumesIn Windows, are mounted as and include,. For instance, you probably have a partition on your or mounted to the C: drive letter, which contains your Windows.
You may have a DVD drive mounted at D: or E:, and perhaps a secondary HDD or SSD mounted at a letter as well.Anything with a drive letter is ': the operating system has made the volume's available for and by user, and by the operating system itself. When a volume is not mounted, its data cannot be accessed or altered by conventional means.The process of changing a drive from mounted to not mounted is called unmounting. Let's look at a scenario where this operation can be useful, and how it can be done.The following example is performed using Windows 10, but these instructions should also work for,.
Berikut cara mengatasi partisi Hardisk tidak terbaca di Windows 10. Demikian tutorial cara mengatasi partisi hard disk tidak terbaca di Windows 10. Semoga bermanfaat. Related Items: windows. Recommended for you. Cara Mengetahui Laptop / PC Support VR atau Tidak. Feb 20, 2012 - You can use Paragon HFS + for Windows, for example. EDITION with wich you can do this, to format in windows partitions to Apple HFS.
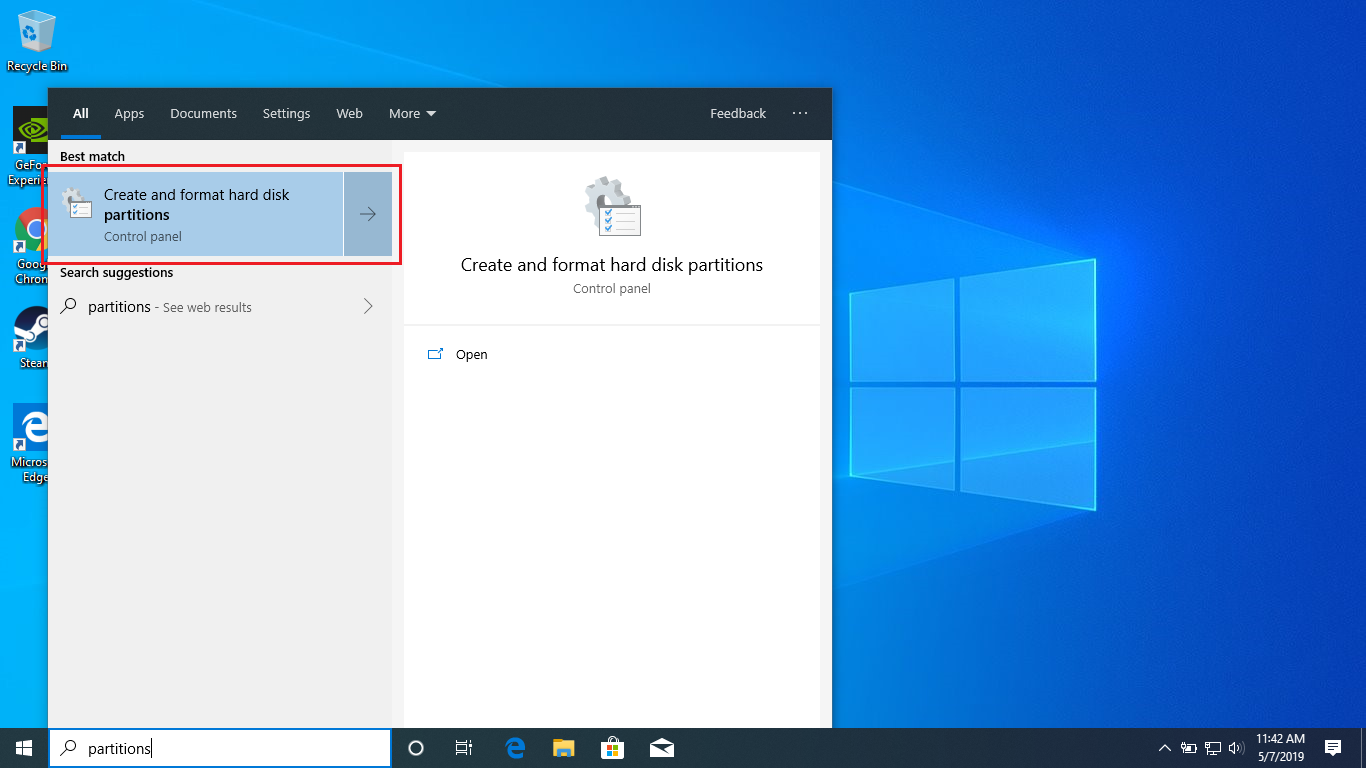
What happens when a volume is unmounted?When a volume is unmounted, its drive letter is unassigned and may be used by another storage device. While unmounted, the volume's file system is inaccessible by regular reads and writes.
Example scenario: a secondary volume is fullIn this scenario, you have a single HDD inside a computer. The drive contains two partitions, mounted as Windows volumes:. C:, which contains the operating system and all user programs and documents. D:, which contains automatically created backups of critical files in C. TipYou can view how much you have on your mounted volumes if you open (press Win + E), and choose This PC.The D: drive is 100% full — it has no more free space.
That's OK in this case, though, because the backups it contains are complete and up-to-date. In this scenario, you know you won't need to make another backup for a few weeks, so nothing on the volume needs to change before then.However, you're experiencing a problem. Because the partition is very full, Windows 10 continuously notifies you that D: is low on disk space:There's no way to selectively disable this warning for individual partitions. The notifications can be disabled only by modifying the — but even then, the notifications cannot be selectively turned off.If you unmount the volume, these notifications will stop.
Cara Membagi Partisi Hardisk
Unmount a volume with Disk Managementis part of your Windows 10 system software. It allows you to make low-level changes to your storage devices. It can create volumes, resize them, and delete them. Here, you'll use it to unmount a volume.To unmount a volume:.
Cara Partisi Hardisk Windows 10 Dengan Aplikasi
Open Disk Management. From your, choose Windows Administrative Tools, then Computer Management. Then, under Storage, choose Disk Management. Or, press Win + X (hold down the and press X), and choose Disk Management. In Disk Management, locate the block that represents the volume you want to unmount.


The blocks are labeled with volume information, including the drive letter. Right-click the volume, and choose Change Drive Letter and Paths. Select the volume's drive letter, and click Remove. You'll receive a warning, and the prompt 'Are you sure you want to remove this drive letter?'
Choose Yes. If any of your programs are currently using the volume, you'll receive an additional warning, 'The volume is currently in use Do you want to continue?'
Now is a good time to close any programs that are using the volume. If you choose Yes, Windows will require a before the volume is fully unmounted. You'll be returned to Disk Management, and you can see that the partition no longer has a drive letter.The partition is now protected from accidental writes, and is effectively frozen. As a benefit, the 'Low Disk Space' notifications will no longer pop up (incessantly) for a partition you have intentionally filled with data. Mount the volume again laterIn the scenario above, you would mount the volume again when it was time to move the data to a removable disk, for instance.You can re-mount an unmounted volume at any time in Disk Manager.
Right-click the unmounted volume and choose Change Drive Letter and Paths. Click Add. Choose Assign the following drive letter, then pick a letter from the selector on the right.
When you're done, click OK.